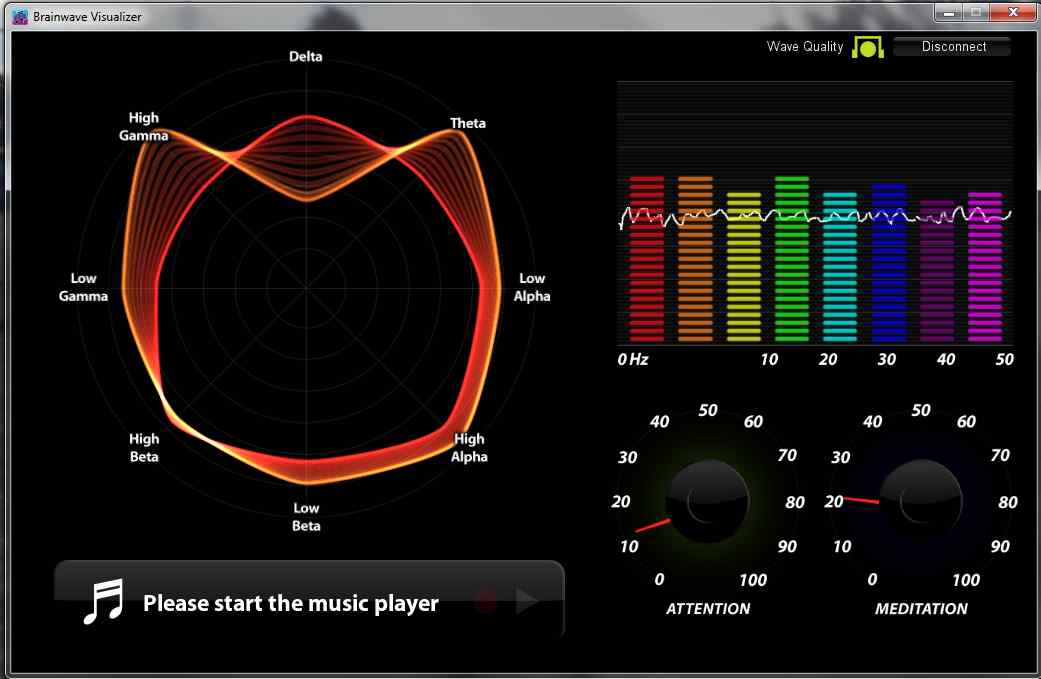Acquiring a basic EEG signal is simple if you can afford to buy an off-the-shelf Neurosky device. There are several steps that go back and forth between the device and are useful to note.
The steps are relatively simple if you have everything that is required. There is one critical step that is critical but not pointed out in the documentation or any of the Neurosky literature and will be highlighted here.
- 1.Neurosky Mindwave mobile sensor
- 2.CD that came with the sensor
- 3.Computer with a Bluetooth interface. This demonstration is with a Windows 7 machine but it will be similar with other windows machines that have a Bluetooth built-in or a third-party Bluetooth install.
Here are the installation steps:
Step 1: Run the Mindwave_Mobile_Setup.exe program from the CD into the computer.
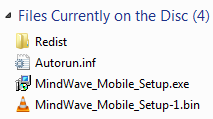
Step 2: It will install a few files into the computer.
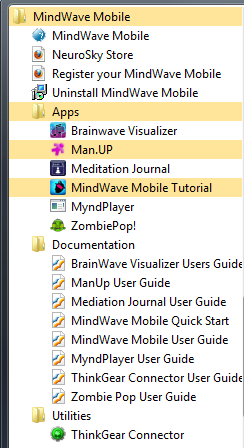
STEPS TO PERFORM ON THE NEUROSKY MINDWAVE MOBILE DEVICE:
Step 3: Put a fresh battery into the Mindwave controller. Turn it on to check if there is a blue light.
Step 4: Turn the Mindwave mobile switch to “ON” and then go past the “ON” position and hold for 3 seconds. Notice the blue light starts flashing (about 2/sec).
Note: If this is a first time that you are doing it or if you want to reset the device from the past Bluetooth connections, it is a good idea to go past the “ON” position and hold that position for about 10 seconds. The red light comes on. The sensor now forgets the past Bluetooth connections and is reset. Turn the switch to off. Restart.

STEPS TO PERFORM ON THE COMPUTER:
Step 5: Go to Control-Panel –>Devices and Printers -> Bluetooth Devices and then select “Add a Device” from the list of actions.
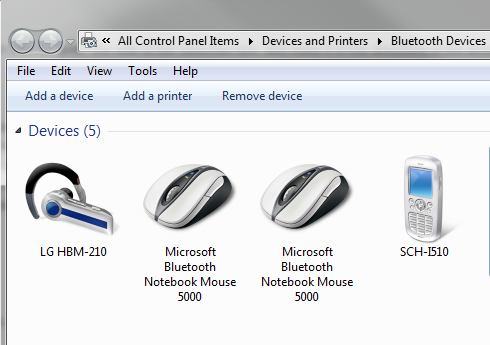
Step 6: This will then show the searching device dialog and the device should show up as a new device in the control panel dialog.
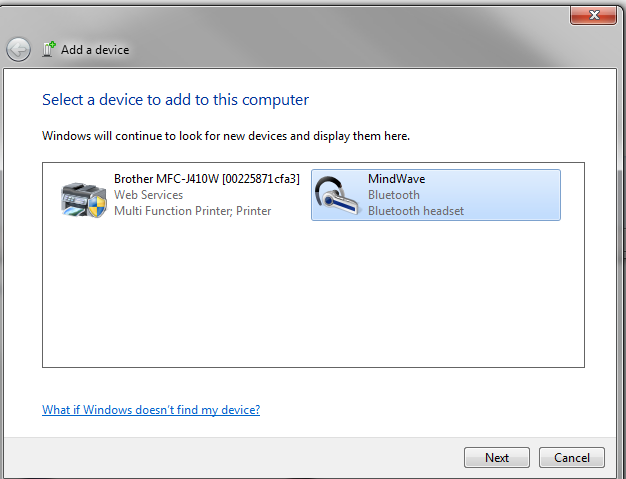
Note: On Windows 7 if you get asked for Bluetooth password/connection string then enter “0000”. If you do not get asked then Windows will install the software automatically but wait till the driver is fully installed before going to the next step.
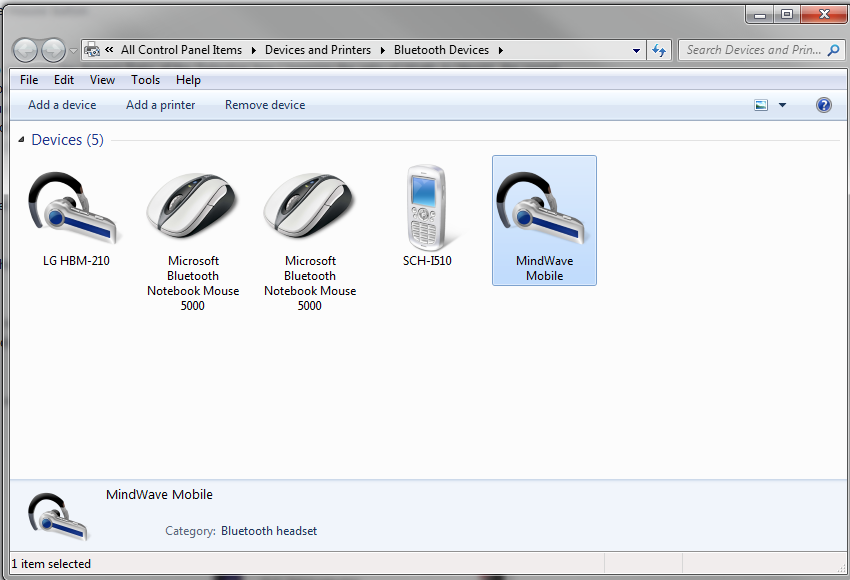
STEPS TO PERFORM ON THE NEUROSKY MINDWAVE MOBILE DEVICE:
Step 7: Wear the device on your head similar to an headphone except nothing goes over the ear. Two things to be noted. 1) The flat sensor surface should touch your forehead completely just above the left eyebrow. Some flexibility in position is acceptable. 2) The ear clip needs to be clipped to your ear. It helps to wipe the skin free of sweat oils and dirt before you connect the sensor to your forehead and ear. This is shown on the box as well as on their website or on the Quickstart guide.

STEPS TO PERFORM ON THE COMPUTER:
Step 8: Start “Mindwave Mobile Tutorial” from the MindwaveMobile in your Programs folder.
Step 9: Initially, you should get no signal and you will show the big red cross on the top right.
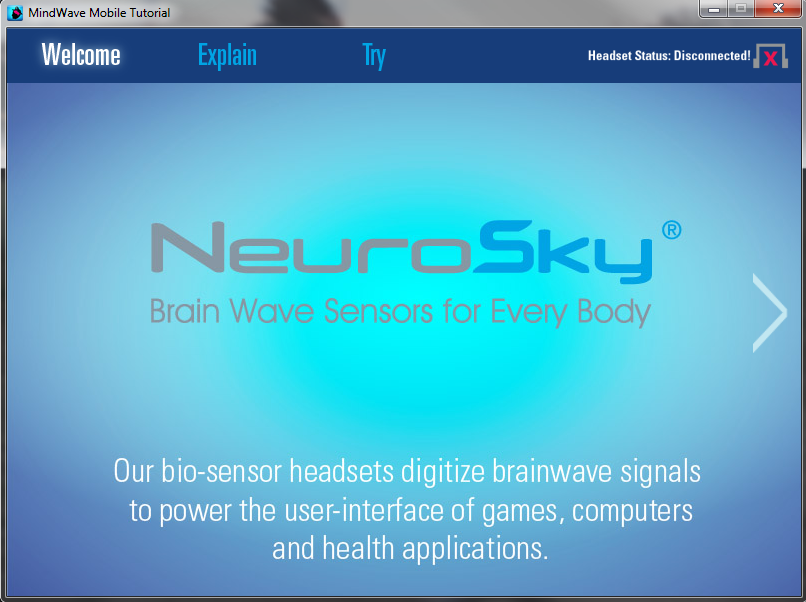
STEP 10: THE MOST IMPORTANT STEP: WAIT! This takes time to start and you have to wait. Sometimes it takes a few minutes or even more. At other times it has gone to the next step very quickly.
Step 11: It is likely that the icon at the top will change to “Check fitting”. Wait for about 30 seconds. If it still says “check fitting” then you have to check your fitting. However, sometimes getting a spurious signal by jiggling the sensor is good since it seems to start the signal acquisition. Wait at this step for some more time since it seems to take a variable time to start.
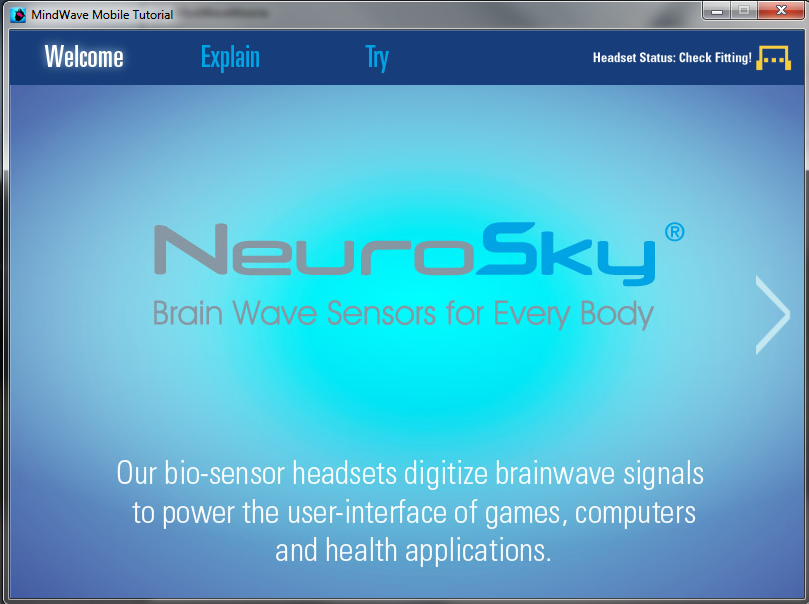
Step 12: If all goes well then you will notice that the connection icon goes green. The device has successfully started acquiring the signal.
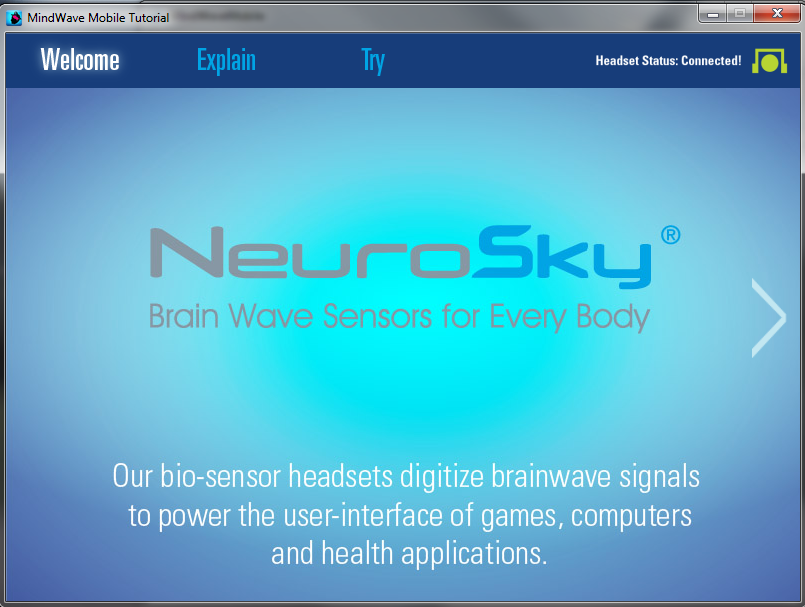
Step 13: The setup is complete. You could continue with the additional steps in the tutorial but there is nothing much that is very informative. Stop the Mindwave Mobile Tutorial and Start “Brain Wave Visualizer” from the MindwaveMobile that should be open on your desktop and you are ready to go.
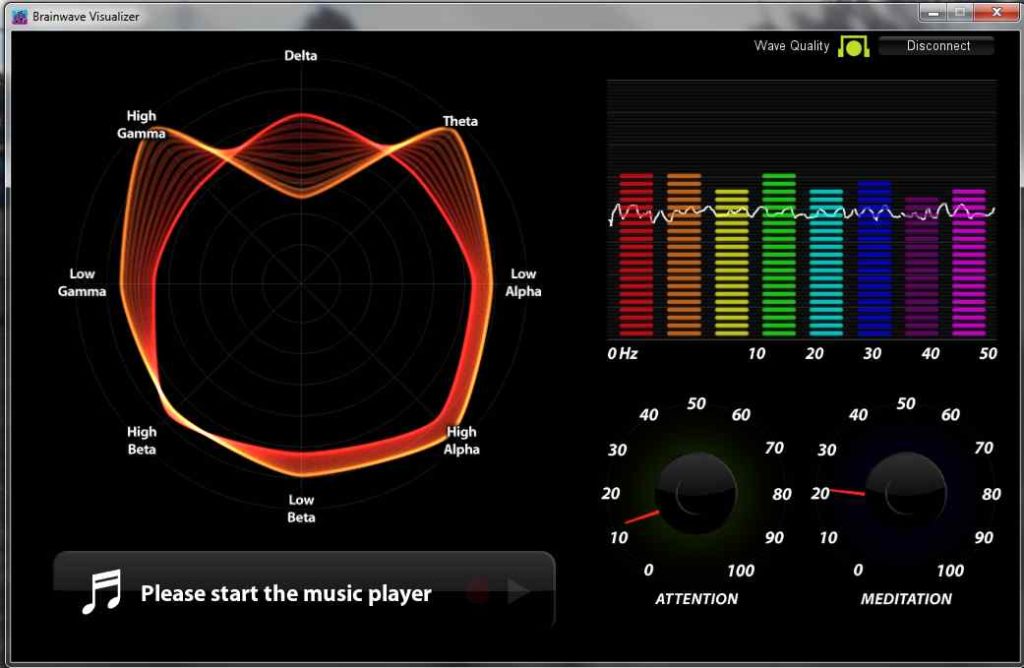
The Brian wave visualizer can also show signals as you are troubleshooting the connection phase, especially if it seems to be stuck at “Check fitting”.